Filtering photos by Exif data using Text Filterer
Contents
- Preamble
- What is Exif
- Why Text Filterer?
- Downloading and Installing Text filterer
- Creating a collection of your photos
- Adding Exif columns to your collection
- Creating and applying a filter to your collection
- Notes about search expressions using dates
- More filter examples
- Saving pathnames of filtered images
- What is next?
This small tutorial shows you by examples how Text Filterer can be used to filter JPEG and/or TIFF images by Exif data. It is a quick start for using Text Filterer, and in no way is a replacement for its help documentation.
Exif is a small data that modern digital cameras record into photographs. The Exif holds a lot of useful information such as the creation date/time, camera make and model, picture size and quality, shooting conditions, and others. To know more about Exif, go for example here:
Text Filterer is a compact desktop search engine that retrieves and indexes Exif data embedded inside JPEG and/or TIFF files. So with Text Filterer you can make instant and versatile filtering your photos by any Exif data they hold. For the product overview, please see the main Text Filterer page:
Downloading and Installing Text Filterer
To download fully-functional 30-days evaluation copy of TF, click this link:
To install TF, unzip filterer.zip and launch FiltererInstallxx.exe (xx denotes TF's version), and follow instructions of the installation wizard.
When first launched, TF offers to create an example Text Files collection -- press No to reject.
Creating a collection of your photos
What you are really need is to create a collection of your photos to which you will then apply filters. Assume that all your photos live in Photos1, Photos2 and Photos3 directories under My Picture directory and have jpg extension. To create the collection:
- In the Collection pane, right-click and choose New Collection..., then enter My Photos as the collection name.
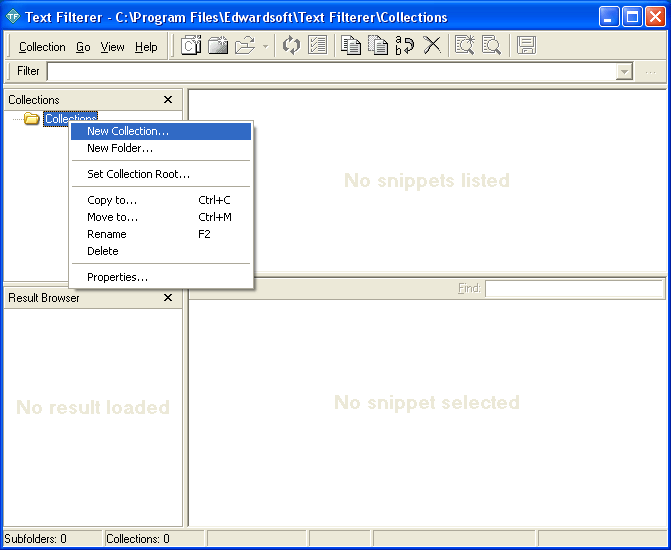
- In the Parameters dialog that appeared, press the Select Directories button. In the Select Directories dialog that appeared, check My Pictures directory, then press OK.
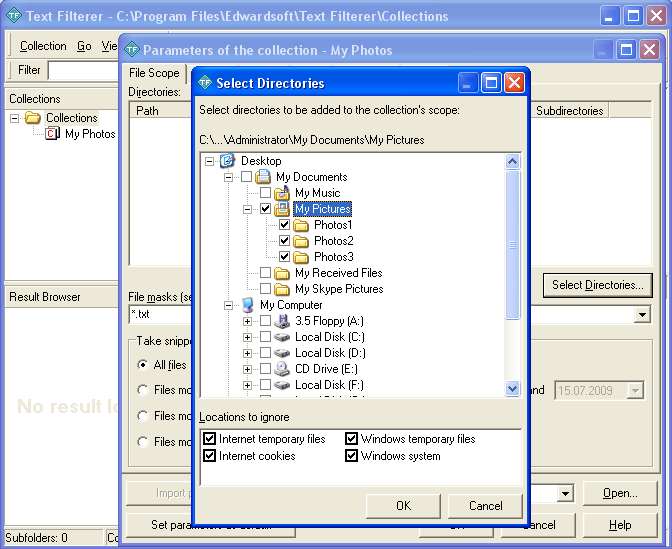
- In the File masks combo box enter *.jpg, then press OK.
That's all! TF will create the collection for you. Please wait until TF finishes its work.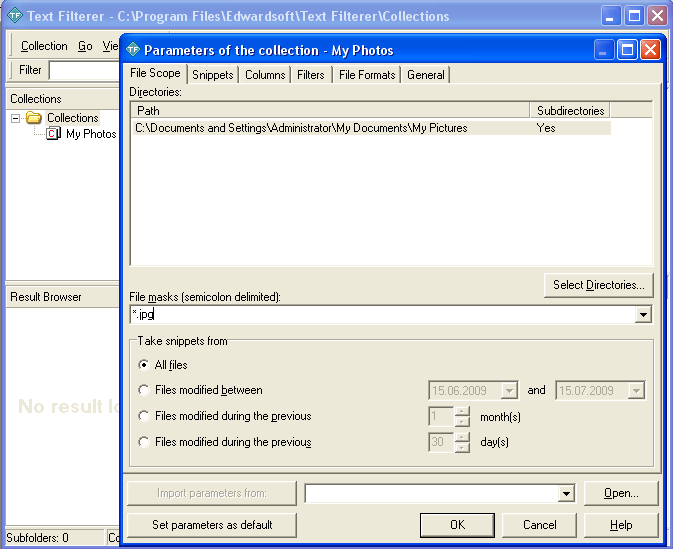
Adding Exif columns to your collection
TF provides Exif columns -- a useful facility with which filtering by Exif items is easy and straightforward. In this tutorial we will not use the Text column to compose Exif filters. Please read TF's help for detailed explanation of the Text column usage.
To add Exif columns to your collection:
- In the Collections pane, right-click over My Photos and choose Parameters....
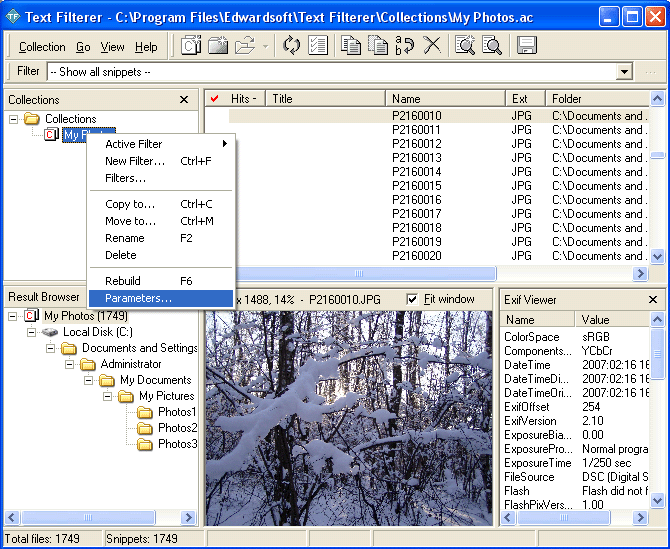
- In the Parameters dialog that appeared, go to the Columns tab and press the right-pointing arrowed button nearby the Exif label. TF will add a set of Exif columns to your collection. You should see something like this:
Press OK two times to close the message and the Parameters dialog.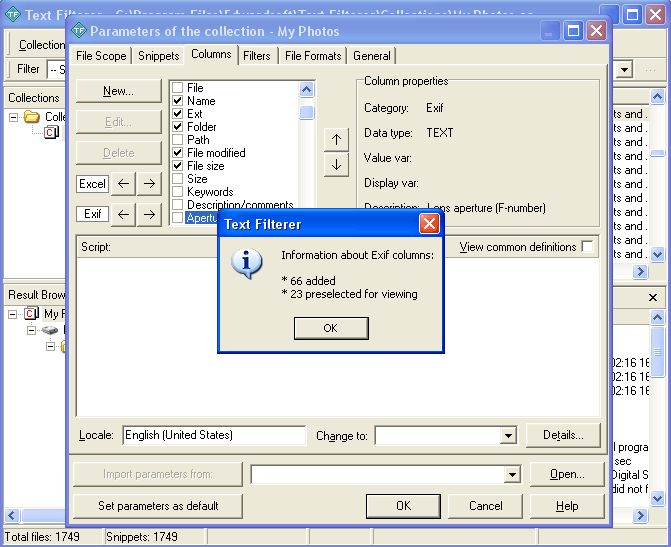
Creating and applying a filter to your collection
Now all is ready to create filters. As an example, let us find all pictures taken between February 1 and February 25, 2007. Of course, you can choose other dates that are more appropriate for you. To create the respective filter:
- In the Collections pane, right-click over My Photos and choose New Filter....
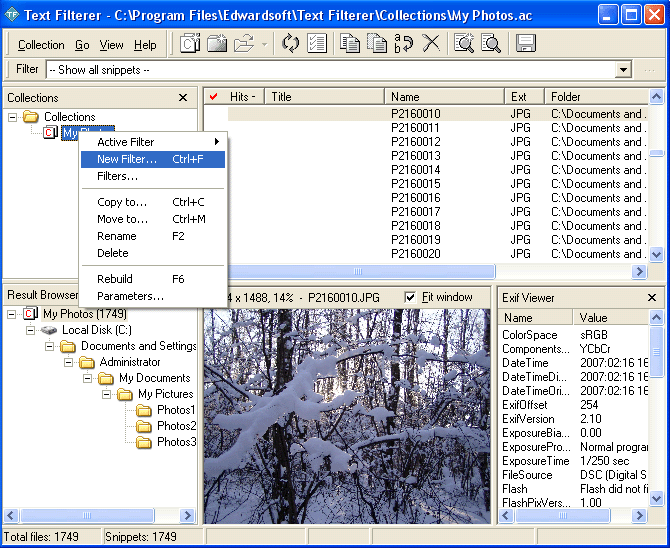
- In the New Filter dialog that appeared, scroll horizontally to make the Created column visible, and type the search expression into it as shown below.
The first subexpression >=2/01/2007 finds all photos created not earlier than 2/01/2007. The second subexpression <=2/25/2007 finds all photos created not later than 2/25/2007. Both subexpressions together define the inclusive date range between 2/01/2007 and 2/25/2007. Please notice a space between subexpressions.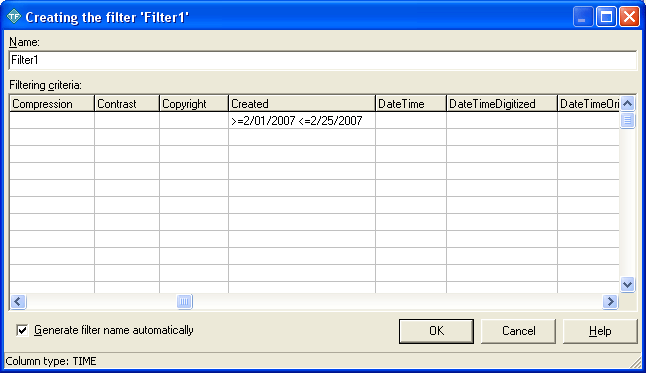
-
Press OK to apply the filter. The picture below shows the search result after applying the filter. In our case we have 16 images (snippets by terminology of TF), all from Photos1, that were taken within the specified period.
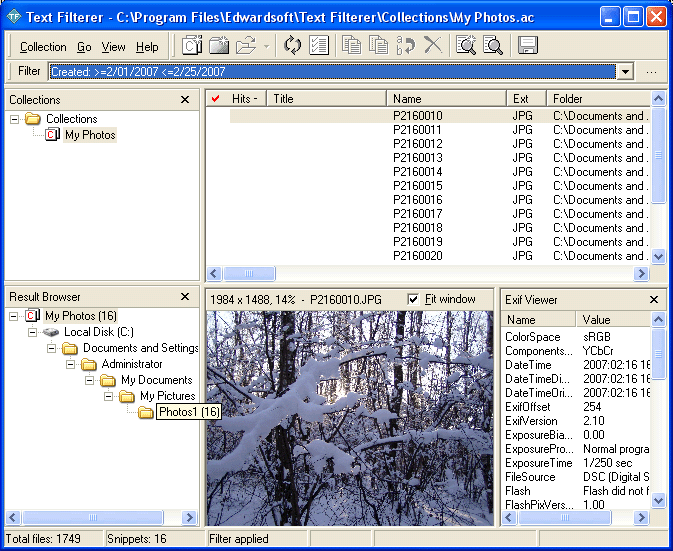
Congratulations! We did it!
Notes about search expressions using dates
- Use date-based expressions with columns of the TIME datatype such as Created, File modified, or DateTimeDigitized columns.
- Specify dates in the short form (without time part) as defined in the Control Panel > Regional and Language Options of your OS (Windows XP). Other short date syntaxes such as 2009-12-31 or 2009:12:31 are also recognized.
- If you want several subexpressions to be joined by logical AND, place them in one line separated with spaces.
- If you want additional expressions to be joined by logical OR, place them each on a separate line.
- If you want an exact date, type it without comparison signs such as 7/15/2009.
- If you do not want some date, type it with preceding exclamation mark such as !7/10/2008.
With TF you have an opportunity to filter your photos simultaneously by several Exif parameters. When composing such a filter, you simply enter search expressions into respective Exif columns. Search criteria of individual columns are joined with each other by logical AND.
- The filter
will find all pictures of size 640 x 480 created within the last 30 days. Integer numbers specified into date/time columns such as Created (of type TIME by terminology of TF) denote number of days that have come (if negative), or will come (if positive) from the current date. This is a way to specify dates relative to a current date.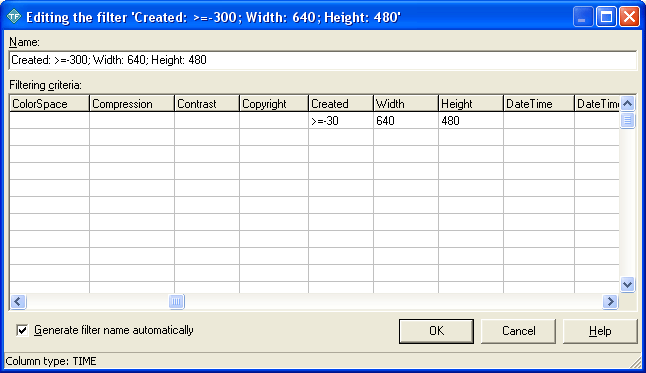
- The filter
will find all pictures with ISO not greater than 100, f-numbers any of 2.8, 2 or 1.7, and the focal length in the range of 3.3..10 mm. As you see, numerical columns such as ISO or FocalLength (of type NUMBER by terminology of TF) accept ranges being analogous to date/time columns with the exception that numbers are used instead of short dates. Unlike these, textual columns such as FNumber (of type TEXT by terminology of TF) do not allow ranges. So, we need to enumerate all possible values of f-numbers.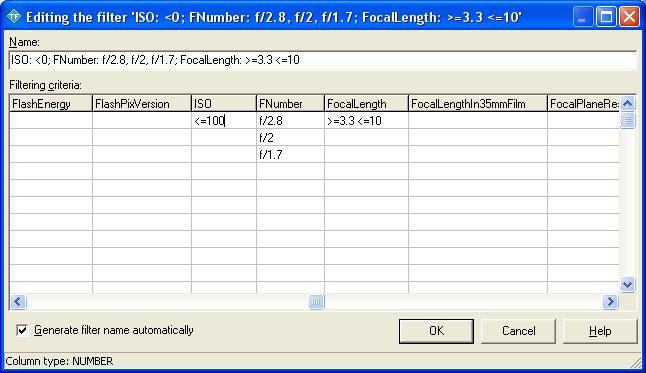
There is one inaccuracy with the filter related to the ISO column expression. If applied, the filter also finds pictures with not specified ISO. The point is that TF treats unspecified values in NUMBER columns as negative infinity. The range <=100 includes negative infinity! To exclude pictures with unspecified ISO correct the filter as shown:
If, on the contrary, you would want the filter to find pictures with not specified ISO only, change it as follows: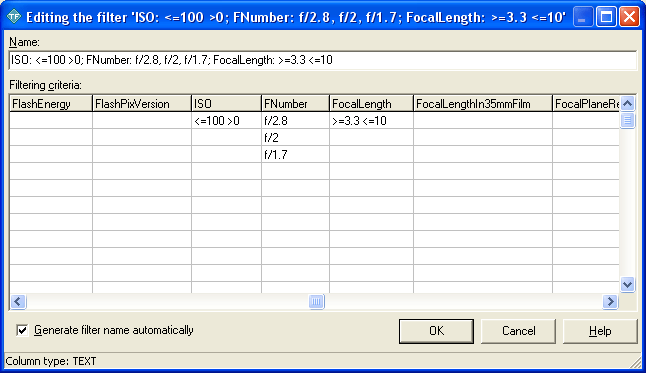
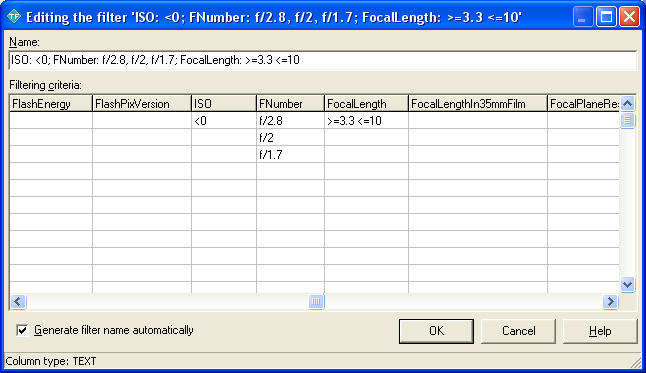
Tips
- To view the description of a particular Exif column -- in the Columns tab of the Parameters dialog, select the column in the list and view the Column Properties box.
- To avoid syntax errors when composing a filter, enter values as they are displayed in the Exif Viewer.
Saving pathnames of filtered images
In this section we will show you how to save pathnames of filtered images for later processing. Assuming that you now have the filter applied:
- In the File List pane, right-click and choose Copy/Extract Files....
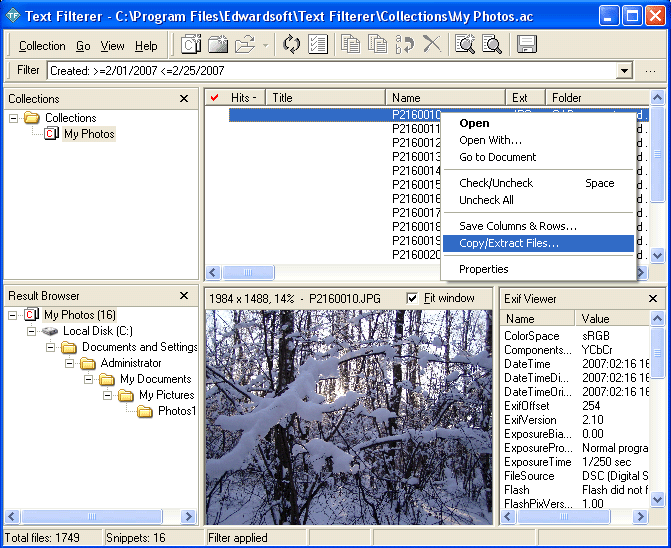
- In the Copy/Extract Files dialog that appeared, press the Save Pathnames button.
- In the Save Pathnames As dialog that appeared, choose a target folder and type the name of a file you want to save pathnames to.
- Press OK to create and save the file.
Now that you have tried TF and have a notion of how it can be used, TF's help is the next source of information that you may need. The Filtering images by Exif data help topic contains the material complementary to this tutorial. Use the TF help to know more about common usage of TF.